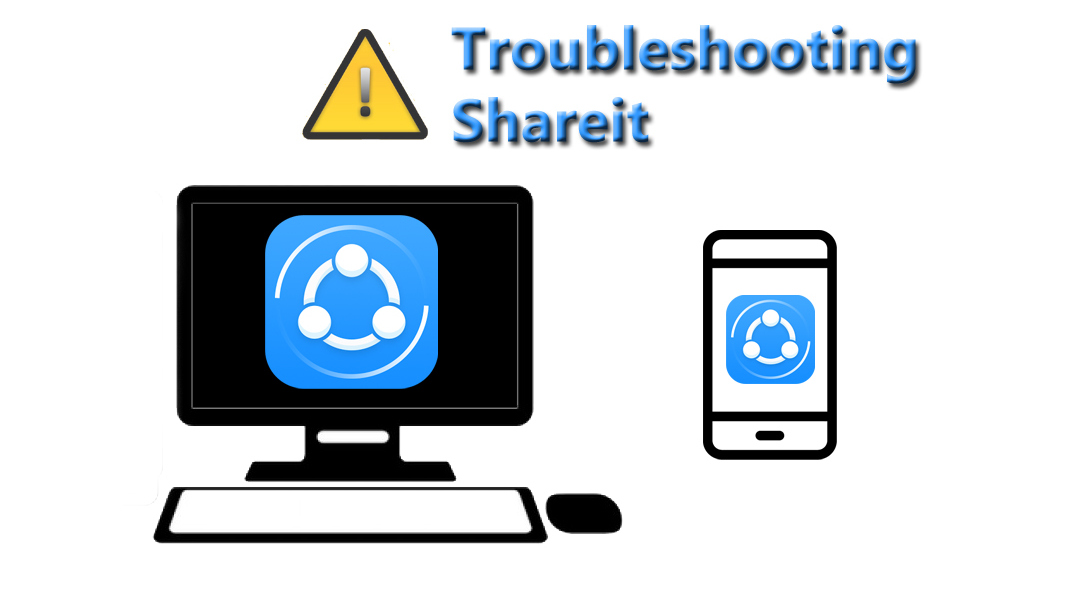
SHAREit is an app developed by Lenovo which you can use to share data between your wireless devices. Now we will learn how to use SHAREit on pc . And also we will resolve issues such as SHAREit not working, connection timeout e.t.c . By this post you know how to connect to your PC using SHAREit by various methods.
Shareit on Your PC
Along with android and ios versions SHAREit is also available on PC . First you must update your pc version of SHAREit. As the new version of SHAREit for PC is advance, so we will learn various techniques to connect with it using mobile devices.
Ways to use SHAREit on PC
Watch out this simple video to use SHAREit.Now if you want to know more or facing trouble connecting to your SHAREit then you can simply check the video below or follow these steps.
Follow these steps to troubleshoot your SHAREit connection
- Turn ON your Wifi adapter
- Troubleshoot Your Internal Settings
- Connect Using your Router
- Connect using Mannual Hotspot
Now let's talk about these steps in detail
SHAREit use wifi connection to transfer data between multimedia devices. So first step is to turn on the wireless adapter. And you all know how to do it.
As PC version of SHAREit will make a hotspot connection so we need to check whether microsoft virtual hotspot adapter is enabled or not. By default this is already enabled but if you are facing problem in connecting to your cellphone from pc using SHAREit then it probably be the reason beside this. So now we will troubleshoot this.
Right click on "MY PC". Then click on "PROPERTIES" and then "DEVICE MANAGER" Now under "Network Adapter" search for "Microsoft Hosted Network Virtual Adapter " and right click on that and Enable it. If there is no "enable" option that means it is already activated.
Now after that Just open SHAREit on you PC and start connecting to it. As soon as you will be prompted to connect, simply open your SHAREit on cellphone and connect to pc's network using wifi. The password for that network will be in your pc in shareit.
Now the second method is to connect to SHAREit using your router. In this you need to connect your PC and your cellphone device to your router's network. This is the simplest method at all. But here you will notice a difference in tramittion speed of data.
As in my video above I have used Netgear 150 mbps router; so I got only approx 2-3MB max speed of data transmittion and also sometime it was too slow. So If you have a high speed router then SHAREit may perform great. If you don't have one you can check latest new routers
Now the third and final method is to create hotspot of your own. This is the best method if SHAREit on PC is unable to create it's own hotspot.
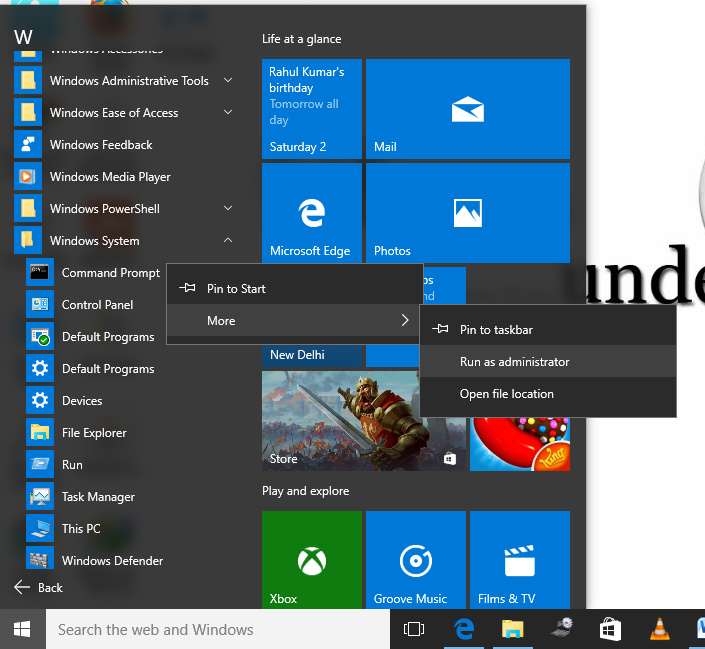
First Open SHAREit. After that now Open Command Prompt. Make sure you run it as an administrator
Now follow these commands to create a hotspot

netsh wlan set hostednetwork mode=allown ssid=home key=12345678
Now we need to activate hostednetwork on pc by following these commands
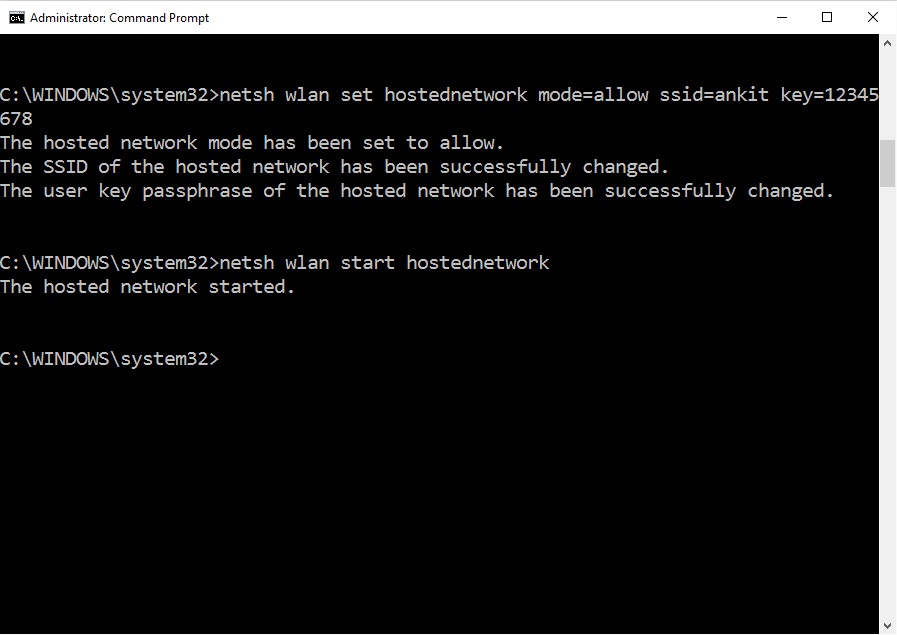
netsh wlan start hostednetwork
Now as you have activated hotspot on pc . Then open SHAREit on your cellphone and connect to the network you just created using the above steps. The key will be "12345678" as we already have assigned that.
In this method your SHAREit will ask that is it LAN or HOTSPOT; then choose "LAN" or simply do nothing as it will automatic connect to your network.
Final words about SHAREit on PC
SHAREit is a nice app. Now in latest versions we have multifunctionality. Using SHAREit we can now control our pc, use cellphone as remote control to control powerpoint slides. Also you can enjoy watching pictures from you cellphone to your computer screen using SHAREit With these above methods you can easily resolve SHAREit not working,SHAREit connection problems yourself. Now I hope you have learned How to use SHAREit on your Pc and will teach others too and also tell us in comments how you like this post.


0 comments:
Post a Comment